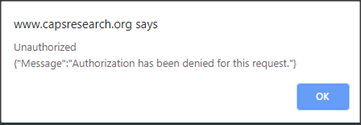Whether you're a CAPS expert or just beginning your journey with us, we would like to offer some pointers on how to navigate and utilize the library.
THE NEW CAPS LIBRARY OFFERS SMARTER SEARCH & INTEREST-INSPIRED DISCOVERY
Search tips & tricks
Are you looking for something specific or do you just want to browse? Either way, this is a great place to start. Follow the quick tips below for best practices on finding the reports you need to advance your practice today.
Check out these quick tips to get you started, and dive into the following tabs for more information.
- Text search: Text you enter into the search box will be searched for in its entirety within the reports in the library, unless you separate terms with AND/OR.
- AND and OR: Separate search terms using AND for inclusive results or OR to search for two terms separately.
- Tags: Tags are organized by topic in the collapsible menu in the left column. Browse the list of tags and choose one or many.
- Report tags: Click on hyperlinked tags beneath each report to see more reports using that tag.
- Report type: Choose from research, benchmarking, or event reports.
- Search by date: Specify a date range.
- Recommended: Click the start to the left of any tag to add it to your interest list, and receive personalized results in the Recommended tab.
- Bookmarks: Click the bookmark at the right of a report to save it to your Bookmarks tab.
Register with your business email to take advantage of all the benefits available to you.
Register with your business email – the system will recognize your domain as belonging to a CAPS member company and assign you VIP user privileges. Once you’ve completed registration, we’ll send you a validation email to complete the registration process. If you don’t see it, check spam and clutter.
Please whitelist the capsresearch.org domain in your personal inbox. Or if there are persistent deliverability issues – we’d be happy to work with IT department on an organizational level. For more information on how to make sure CAPS reaches your inbox, read our page on safe-listing.
Select tags, report types, and date ranges from the left-hand filter menu, hide the filters and use text search, or use any combination of tags, filters, and text to fast-track your search.
Keyword search, using the search box at the top of the page, looks for all words in the term you enter. To search multiple terms, use ‘and’ between terms to display results that include all terms and ‘or’ to display reports that include at least one term.
Filter search, in the left-hand column, looks for content featuring the following filters: tags, report types, and date range. You may use any of combination of these filters (and text search in the search box) to fine-tune results. Add a filter to your search by checking the tick box. You should now see the filter above your search box at the top of the page. When selecting multiple filters or search terms, you must choose AND or OR.
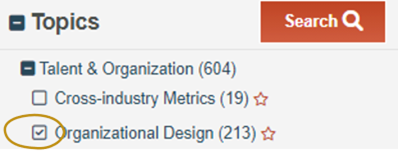
Pro-tip: when searching using both tags and keywords in the search bar, the keywords will automatically be added using AND.
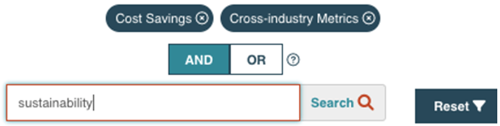
Select the topics you’re most interested in and find relevant reports in your Recommended tab. Or bookmark the reports you want to come back to later.
Recommended: Tag interests in your CAPS profile and get recommendations on the content that interests you most. Topics and tags can be found in the Filters menu in the left column or in the top menu under Account and My Interests. To add a topic of interest, simply toggle the star icon to the right of any tag in the menu and it will help filter reports in your Recommended tab. To remove it from your interests, toggle it off.
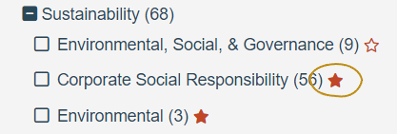
Bookmarks: Save reports for future reference. Click on the bookmark icon to the right of any report to save it to your Bookmarks tab. To remove it, toggle it off.

Members receive exclusive access to all CAPS Library reports and interactive tools, models, and templates.
After logging in, icons will appear across the top of the CAPS Library giving you exclusive member access to new tools. Hover over each icon for additional options.


Under metrics, you'll be able to access the Metrics Dashboard (for on-demand, personalized metrics and comparisons to your industry and across others), the Maturity Model, the Metrics Index, and the Metrics Glossary, with more member-only web-based tools being rolled out and enhanced on an ongoing basis.
Please review our FAQs for answers to common questions
Have questions or need help?
If you're experiencing issues or technical difficulties with the CAPS Library, please first read our frequently asked questions (FAQs). We'll be adding to the list as questions come in. And if you still have outstanding questions, please contact our IT department via the form below.
Q: Why are the files showing as locked?
A: The most recent reports are reserved for CAPS members and will appear locked to non-members. Additionally, all event whitepapers and PowerPoint presentations are for members only. If you are at a CAPS member company and still see the lock, please verify that you registered with your business email (we verify your account by email domain). If the issue persists, please contact us. If you are not a member and want to learn more, please visit our membership page.
Q: I bookmarked a report so why is it not showing in the "Bookmarked" tab?
A: You may need to refresh your browser before the report appears in Bookmarks.


If you have a technical question or issue after reading through our FAQs above, feel free to send our IT department an email.
Create a free CAPS Library account
A world of information at your fingertips
Browse our timely benchmarking metrics and thought-provoking research with a free CAPS Library account.
Join us on forefront of the profession
Join an elite network of CAPS members for inspiring conversations and insights that elevate your organization and your
team, with no sales or hidden agendas.